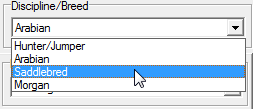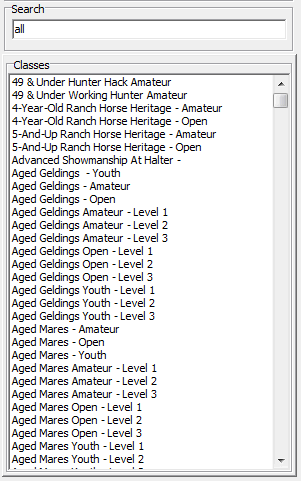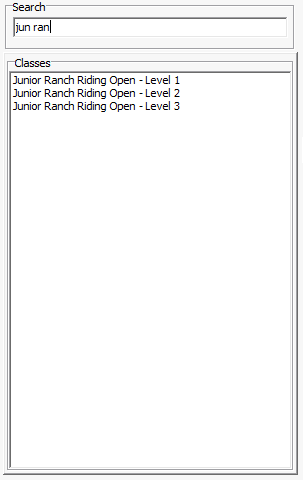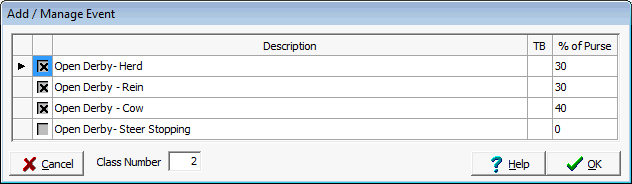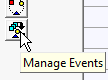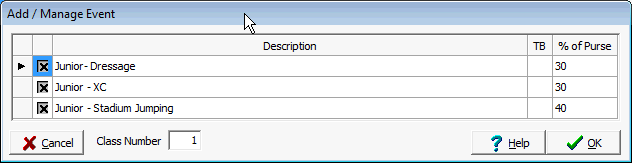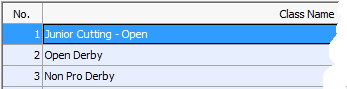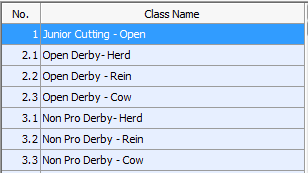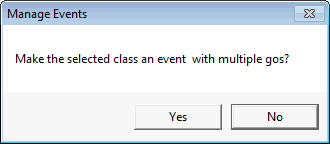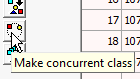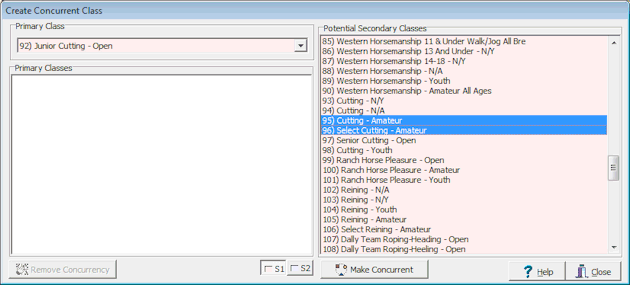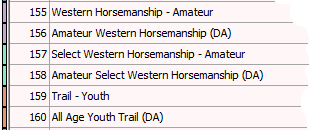Other Breed/Discipline Classes
When you create a new show you will initially have no classes and your class list will look something like this, although if your show is not USEF that column may be just "Code", or in the case of a USEF affiliate that also has it's own codes you may have "USEF Code" and "Code" ...
|
||||
|
If you have more than one breed/discipline in your show there will be a Breed/Discipline drop down box to switch the list of class templates to the desired breed/discipline. To the left we have Hunter Jumper, Arabian, Saddlebred, and Morgan. Arabian is currently selected, Saddlebred is about to be selected. |
|||
ShowPro uses a tokenized search to select sets of class templates, once you find what you are looking for you click on a class template and push it over into your list of show classes. For example, below on the left the special all keyword has been used to pull up all the class templates for the breed/discipline. On the right jun ran has been typed in and as a result all the Junior Ranch classes have been pulled up. |
||||
|
|
|||
|
Classes are added to your show by selecting the class template on the left and pushing them over into your list on the right... |
|||
Once the class is added everything is editable except the class codes which are for reference and are not in fact even visible except if Filter Breeds/Disciplines is checked on the File menu or if there is only one Breed/Discipline being used for the show. |
||||
Events, Go Arounds/Phases
For some breed/disciplines classes are grouped into a set of what are called Go Arounds in the stock horse world and we refer to them generically as Phases otherwise. The class templates for the organizations in these cases are actually what we refer to as Events - the Event is what groups the phases or gos together and manages the scoring and purse distribution. NRCHA and Eventing are two examples of disciplines that use Events. When you push a template into your list of classes that is an Event something similar to the following will appear...
This happens to be for NRCHA (Reined Cow), for a different discipline it will look a little different as we'll see in a minute. The most common Go Arounds come up pre-selected but you can alter that easily. The TB column allows you to specify tie breakers by specifying 1, 2... to tell ShowPro the order in which ties will be settled, i.e. if the TB for Cow is set to 1 ties will be broken according to the highest score in the Cow go around. If those scores happened to be tied then the tie would be settled using the scores from whatever was specified as 2 in the TB column, and so on. The % of Purse designates how the purse will be distributed, these number must add up to 100% or all be zero in the case where there is no purse. |
|
There is a Manage Events button in the set of smaller buttons on the Show Screen (File > Show) that you can use to bring up the Manage Events dialog box after it has been created, this is helpful if you need to make changes to the configuration of the Event after having created it. You can also use this button to turn any individual class into an event with go arounds/phases as we'll see a little later. |
Here is what the Manage Events dialog box looks like when adding an Eventing event....
When you add an Event to your show the event is assigned the number specified in Class Number. The go arounds/phases are numbered with dot n notation, i.e. 1.1, 1.2, 1.3. Events and go around/phases are at lower level classes but they are special and handled by ShowPro accordingly. Go around/phases are very close to regular classes in that they are scheduled, placed, drawn/ordered just like regular classes, the main difference is that they know they are part of an Event and behave properly in that role but for your purposes they are very much like regular classes in virtually every respect. Events on the other hand serve as a grouping mechanism for go around/phases and have practically no resemblance to typical classes. |
|||
|
To the left are classes on the Show Screen. Class 1 is an AQHA stand alone class. Classes 2 and 3 are actually NRCHA Events. The go arounds are not shown here although they could be displayed by clicking the Manage Events button mentioned above. |
||
|
Now to the left is the Classes Screen/ Results Tab, here the go arounds are displayed - so they can fulfill their role as practically normal classes - but the events are not shown, because they serve no purpose here. If you click on the Prize Money/Paybacks tab however then the events are displayed, because they now play a role, and the go arounds/phases are filtered because they do not play a role. |
||
Through out the software, when events and go arounds/phases are in play either the events or the go around/phases will be listed according to what makes sense in that context, but you will never see both of them listed at the same time. Most of the time you will see the go around/phases listed, because they are most like regular classes, but where appropriate you will instead see the events listed. We mentioned above that the Manage Events button can be used to turn any individual class into an event. When the selected class on the Show Screen is a typical stand alone class and you click the Manage Events button you'll see this prompt...
If you click Yes you'll see this...
Using the Manage Events in this mode allows you to convert any class to an event and add go around/phases specific to your needs. Depending on the breed/discipline of the original class the Discipline drop down will contain the appropriate options to create your event the way you need it. For example, you could turn an AQHA class into and event with the same go arounds as an NRCHA event, these events would then be compatible and could be run concurrently. |
Concurrency
It is very common in stock horse type shows for classes or events to be run concurrently. With concurrent classes there is a single primary class and one or more secondary classes. All of the entrants in one or more of the classes involved will appear in the entrants list for the primary class. The draw will be done on the primary class and all results, scoring, and scheduling will done through the primary class. The secondary classes will not even appear in the schedule or in clip boards as they don't actually happen except that they are placed along with, and through, the primary class. |
|
There is a Make Concurrent Class button in the set of smaller buttons on the Show Screen (File > Show) that you can use to bring up the Create Concurrent Class dialog box. |
|||
You select the single primary class and then one or more secondary classes, then you click the Make Concurrent button.
On the left will be displayed the list of already concurrent classes, you can select them and then click Remove Concurrency to remove the concurrency. |
||||
|
Where concurrent classes are listed on the Classes and Show Screens some color coding will be used to show the concurrency relationship. |
|||
|
On the Classes Screen to the left of the Entrants Table the little button to the left will appear when you are positioned on a primary class. Clicking this button will cause everyone that did not enter the actual primary class - those that are there only because they entered a secondary class - to be filtered from the list of entrants, this enables you to see the actual entrants of the primary class. The list is maintained this way only until you click off of the primary class. |
|||
As mentioned above all placing and entering of scores or status is done through the primary class, as you enter the information you'll see that it filters through to the secondary classes - they are placed and scored automatically as you operate on the primary class. |