Check For Online Entries
To bring your entries into ShowPro form Horseshowing.com select Data > Horseshowing.com > Check For Entries from the menu. The following will be displayed.... |
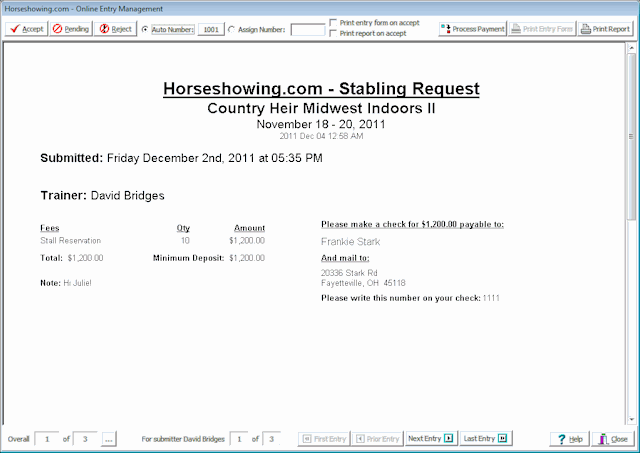
What you have here are some controls at the top and bottom for managing the processing of the items and in the middle area is a report that is identical to what the exhibitor would see for the item in their account on Horseshowing.com. You have four options in the processing of an item, we are calling them items by the way because they can be either an entry or a stabling request.... Option 1 is Accept the item. This will set the status of the item in the exhibitors account on Horseshowing.com to ACCEPTED. If there is a minimum deposit on the item you may choose to not accept it until you have received the payment. Option 2 is to set the item to Pending. This will set the status of the item in the exhibitors account on Horseshowing.com to PENDING. This means the show is acknowledging receipt of the entry, which is important feedback to the exhibitor, but is not yet accepting the entry, most likely because the show has not received the minimum deposit. Option 3 is to reject the entry which will set the status of the item to REJECTED in the exhibitors account. Option 4 is to do nothing which doesn't accomplish anything but you may want to defer action for one reason or another. The recommended process is to set items to Pending unless there is no minimum deposit amount or you have received payment for the deposit. Once you have payment you would Accept the item. At this point the item will become an entry in the show, or stalls in a trainer account. Entries will be added to the show in an instant just as if you had entered them manually. |
|
|
In the top tool bar the is a Process Payment button. This toggles open an additional set of controls for processing payments by check.... |

|
You can apply a payment to several items using a master payment. |
Or you can leave the Master Payment box unchecked and just apply a payment to a single item.
Now, you also have a tool in the bottom tool bar that is helpful....
|
Clicking the ellipsis button (or dot dot dot button) will open up a panel with a table in it that contains information about your items. There is important information that will help you in processing your items. |
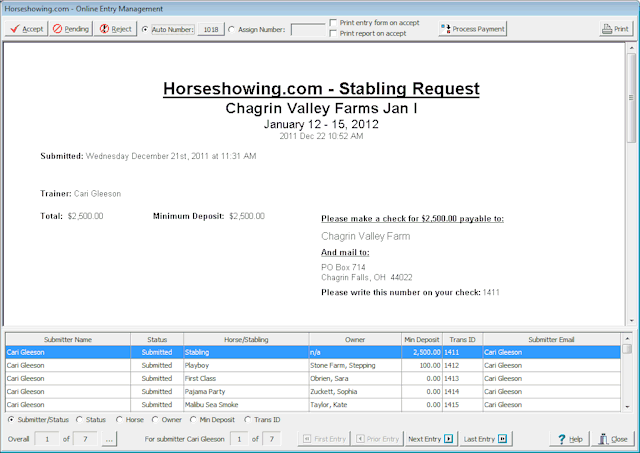
Notice the Trans ID, the exhibitor is instructed to put this number on their check so this is a useful piece of information. You can click on items in the table and bring them into the report viewer. As soon as an item is accepted it will no longer be loaded into this table. The tables primary function is to help locate items where you're still expecting a payment. Once you have the table open one thing that is helpful to know is that the top edge is a splitter that you can use to expand the table to make more rows visible.... |
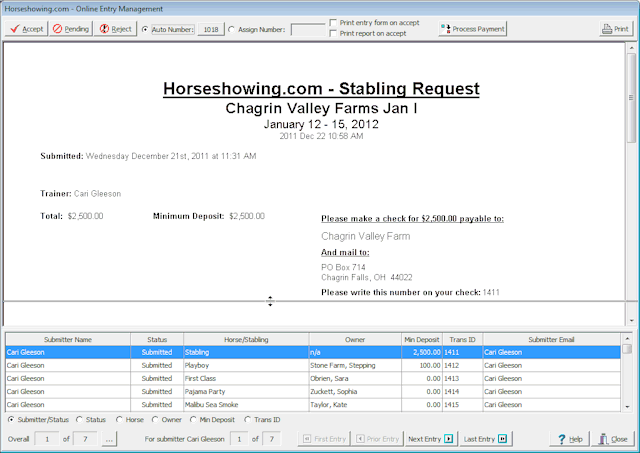
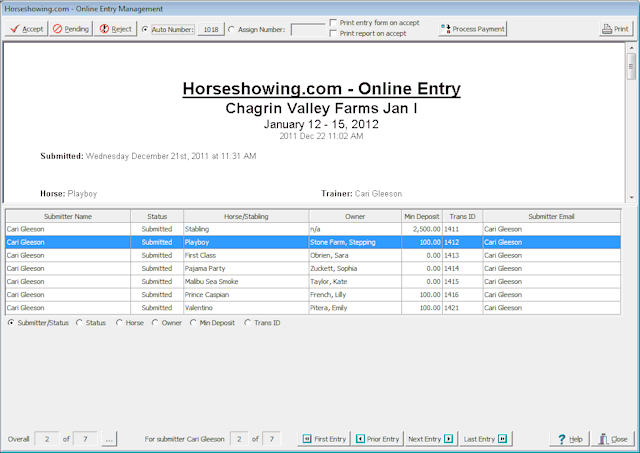
Equestrian Connect
If you have the preference turned on in File > Preferences when you have completed importing any Horseshowing.com online entries a prompt will appear asking you if you want to import an Equestrian Connect file. If you select Yes a file open dialog will appear allowing you to open the XML file that you obtain from the Equestrian Connect web site. |