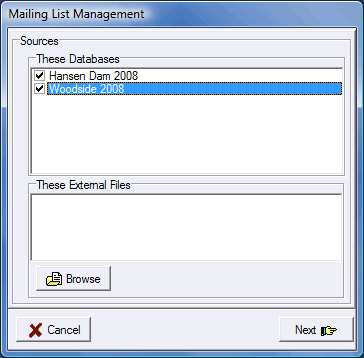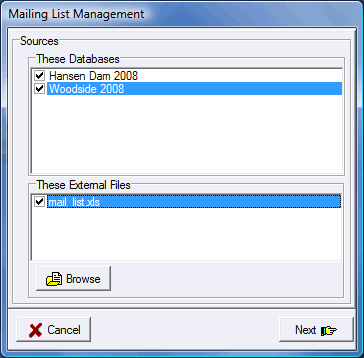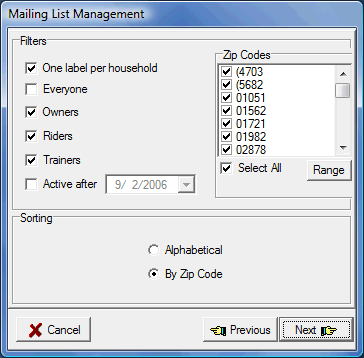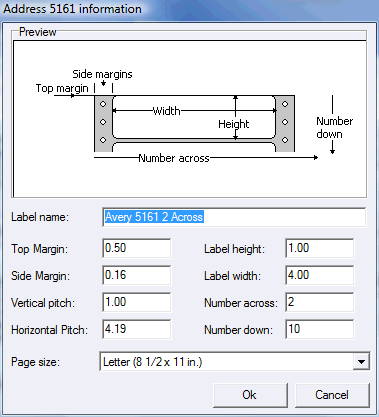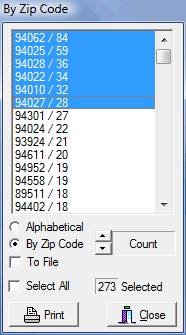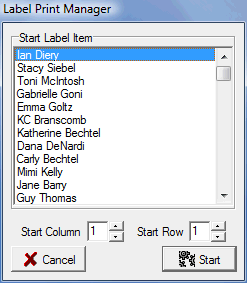Mailing List Management
The Professional version of ShowPro has some very advanced capabilities for managing your mailing lists. You can merge data from multiple databases and/or from external files. When you select Mail List Management from the Tool menu the following dialog is displayed... |
||
|
Whatever databases you have set up are available for you to pull labels from. The two databases to left are both checked so addresses will be pulled from both databases.
You can also browse for external files and add them. These are files that you have previously exported from ShowPro Mailing List Management and/or files that you have manipulated in a spread sheet and saved as tab delimited files.
|
|
Imported files must be in the following format... Last Name\tFirst Name\tMI\tAddress\tCity\tState\tZip\tActive Owner\tActive Rider\tActive Trainer\n The \t symbolizes a tab character, \n symbolizes a line feed. The Active Owner, Rider, and Trainer fields are the dates the person was last active at one of your shows, these fields are optional, if present they should be in this format: 27 Jul 06. |
||
|
To the left an external file has been added, addresses will be pulled from all three sources.
Click Next to go to the next step.
|
|
|
This is where you filter your addresses and set your sorting option. The check boxes allow you to include/exclude people of different categories. You can also exclude people that have not been active at one of your shows since a specified date.
On the right you can specify the zip codes that you want in your list. You can click the Range button and specify a range of zip codes, this makes it easier to focus in on a specific area.
|
|
Below your list is displayed in a spread sheet format. You can delete labels and/or edit them to make corrections. When you are satisfied with your list you can export your labels or print them. |
||
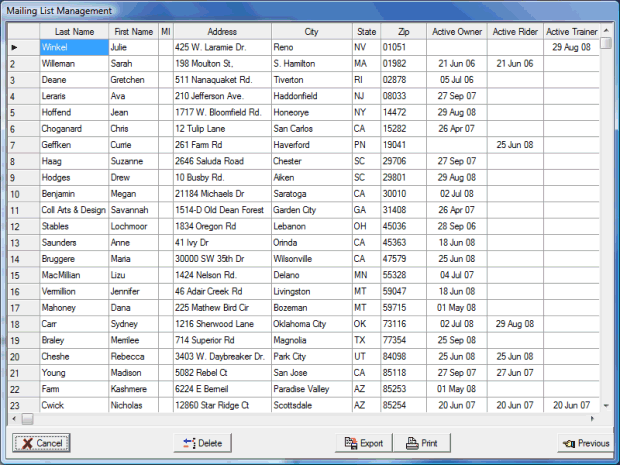
If you click the Print button the Label Options Dialog is displayed...
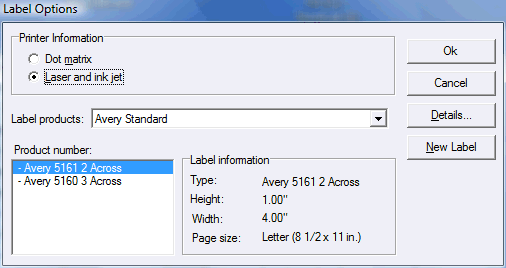
ShowPro supports Avery® 5161 2 Across and 5160 3 Across labels out of the box but if you click the New Label button you can configure any label you want... |
|||
|
If you have Microsoft Word it has a similar label configuration function to what is displayed at the left. You can use Word for reference to get the parameters for virtually any label.
|
||
When you click the Ok button on the Label Options Dialog the following dialog will be displayed... |
|||
|
This sorts your labels by zip code or alphabetically and shows you how many you have in each category. You can control how labels are printed by selecting the categories that you want to print.
The To File check box (available in the Profesional Edition) allows you to export mailing labels to a .CSV file (comma separated values) file. This file can be opened in Excel and other programs used by mailing houses.
|
||
When you click the Print button the Label Print Manager is displayed...
|
This dialog lets you control where the labels start printing on the page which allows you to avoid wasting any labels. You can also control where the labels start printing which is useful if to avoid printing the beginning of a job that you may already have printed but was in some way interrupted, by a printer jam for example. If you selected dot matrix labels, the Start Column and Start Row will not be displayed. When you click Start, your labels will be printed.
|
See Also |