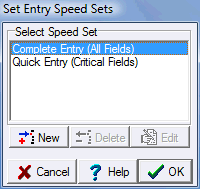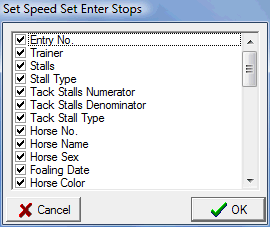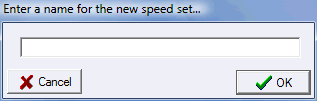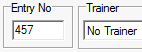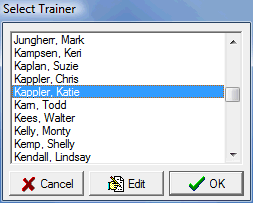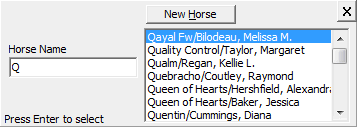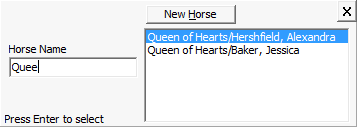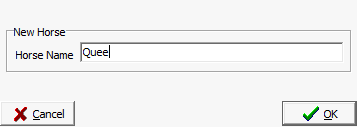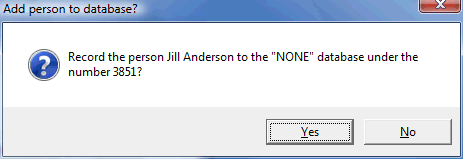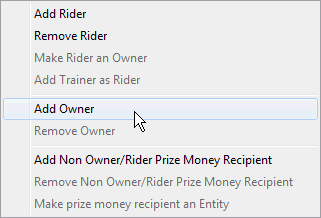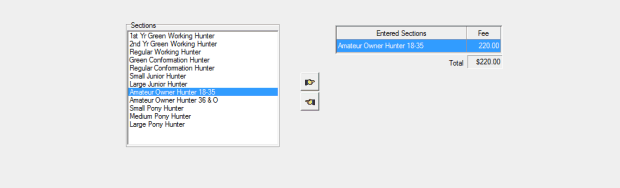Creating Entries
Creating entries can be a lot of work, ShowPro tries to do everything possible to keep the amount of effort required to a minimum. Once your database is populated with horses and people entries go in very quickly because ShowPro knows who the owners of the horses are and when you add a horse to an entry it automatically adds those owners. If you're building your database from scratch it gets a little more labor intensive. To make things even more difficult many shows do not get many pre-entries and the secretaries may find themselves with a line of 50 or more people in front of them on the morning of the show with entry forms in their hands. In order to get class sheets out those entries, or a good number of them anyway, need to be entered into the computer. To get class sheets out though you only need some basic information, the rest of the entry could be completed later. To make things as easy and flexible as possible ShowPro provides Entry Speed Sets, when you select Entry Speed Sets from the Tools menu the following dialog box is displayed... |
|||||
|
Entry Speed Sets allow you to create different behaviors on the Entry Screen to suit what you're trying to accomplish. They allow you to set which fields the cursor stops at. Notice to the left you have Complete Entry (All Fields) and Quick Entry (Critical Fields). The Complete Entry speed set contains all the fields and cannot be edited. The Quick Entry speed set has only the critical fields selected and it can be edited, you would use this setting when you had that line of 50 competitors in front of you. You can also create your own speed sets by clicking the New button. |
||||
|
When you click the New button or the Edit button the dialog box to the left is displayed. You check the boxes for the fields you want the cursor to stop at when you press Enter. The Tab key always causes the cursor to advance to the next field - speeds sets are not taken into account when the Tab key is pressed. Speed sets are taken into account when the Enter key is pressed. This gives you some extra flexibility, even if you're using a speed set that leaves some fields out you can always Tab into those fields if you want at a particular time. If you hold the SHIFT key down the Tab or Enter key causes the previous field to be selected, you go backwards. |
||||
|
When you create a new speed set you'll be prompted to give it a name. |
||||
The following instructions for creating an entry assume the Quick Entry speed set is selected. There are five things that will happen in sequence to create the entry. First, start a new entry. |
|||||
|
Press F1 or click the New button in the lower left hand corner of the screen. This creates a new entry and automatically positions the cursor in the Entry Number edit box. |
||||
Second, establish the entry number. If you're auto numbering you will skip this step.
|
Type the entry number into the Entry Number edit box. The number must be a valid numeric value, greater than or equal to one. When you have typed in the number, press Enter. Pressing Enter will automatically display the Trainer Selection dialog. |
Third, identify the trainer.
|
Use the arrow keys to select the correct trainer and press Enter. If you do not want to select a trainer press ESC. You may also click the Edit button to add a new trainer or to edit an existing trainer. When the Select Trainer dialog closes the cursor will be automatically positioned in the horses organization number edit box.
|
Fourth, identify the horse
|
If you know the horses number, type it into the horse organization edit box and press Enter. If you do not know the horses number, just press enter in the empty box and the cursor will automatically advance to the horses name edit box. |
|
Note: If you know the horses number and that horse is in your database, typing in the horses number and pressing Enter as described above will pull up the horse and up to three owners from the database and add them to the entry. If this happens, you have completed the five step sequence. |
||
If you were lucky enough to have the horses number, you may be almost done with you entry.
|
Otherwise, as soon as you start typing the box to the left will appear |
At this point there are a number of different things that can happen...
|
By the time you type a few characters you will have narrowed the list to the point where it will be apparent if the horse you want is in the database. If it is you can select it with the arrow keys and press Enter, otherwise press Alt/H on the keyboard or click the New Horse button. |
|||
|
If you pressed Alt/H or clicked the New Horse button an edit box will appear containing what you had typed so far, continue typing in the name and then press Enter. The new horse will be added to the entry. |
|||
Fifth, identify the owner. When you identified the horse in step three if that horse was already in the database chances are you have completed step five as well and your horses owners have been identified and pulled up onto the entry. If your owner has not been identified at this point, ShowPro will automatically add a blank owner to the entry, and position the cursor in the owners organization number edit...
|
||||
If you know the owners organization number type it in and press Enter. If a person is recorded in the database for the selected organization with the number you typed in, that person will be pulled up an added to the entry. If a person is not recorded in the database for the selected organization with the number you typed in, ShowPro™ will assume that you intend to add the person to the database under that number and the cursor will advance to the last name edit box. Type in the last name and then press Tab to advance the cursor to the first name field and type in the first name. Now if you have a middle initial press Tab to advance to the middle initial field and type it in, otherwise leave it blank. Pressing Enter in any of the name fields will cause ShowPro™ to look for that person in the database.
If there had been a perfect match in the database for "Jill Anderson" she would have been simply added to the entry as the horses owner. Because there was not a perfect match the closest matches are being displayed. If one of the people in the list is the actual owner, highlight it using the arrow keys and press Enter. The person will be added to the entry as the owner. If none of the people in the list is the intended owner, press ESC and you will be asked if you want to add the person to the database...
If you click Yes (or press Enter) the person will be added to the database and the entry as the owner of the horse. Note: You have now added a new entry, established the entry number, identified the trainer, identified the horse, and identified the horses owner. The five step sequence is complete, but you are not yet done with this entry. Once the owner is identified the Classes edit box will become visible. If the owner is a rider, type in the list of classes and press Enter... |
||||
|
and press Enter after each class or separate the classes by spaces and press Enter once at the end. |
|||
Adding Additional Owners/Riders/Non Owner/Rider Prize Money Recipients - The Popup Menu |
||||
When you right click in the box above the menu below appears. This allows you to add additional owners |
||||
|
(up to 3), riders, or non owner/rider prize money recipients for up to a total of six people on the entry. You can add the trainer as a rider which is a convenience and do all the required manipulation of the people on the entry. Add non owner/rider prize money recipients only when the desired prize money recipient is not already on the entry as an owner or rider. |
|||
Entities Notice in the menu above the Make Owner an Entity item. This allows you to merge the person last name, first name, and middle initial fields into one long field to contain the name of a farm or a company. The item you are converting to an entity may never have been entered in a class and may not enter any classes once it becomes an entity - entities obviously cannot show horses, they can however own them. |
||||
Adding By Section (Hunter Jumper Only) For Hunter Jumper entries, if you have Enterable Sections, you can add classes by section on the Sections tab...
By selecting the section on the left and pushing it over to the right you can enter the horse and the currently selected person in all the classes of the section. |
||||
See Also |