Setting Up Judges
Classes other than Hunter Jumper classes can have up to eight judges assigned to them. ShowPro has a tool that allows you to assign judges to your classes and also to view those assignments once they have been made. When you select Class Judges from the Data menu the following dialog is displayed... |
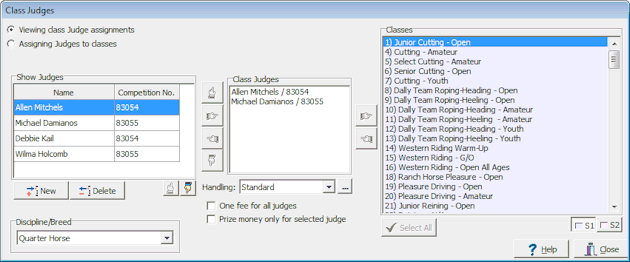
Again this tool is used to set or to view your judge assignments, to view your judge assignments select Viewing class Judge assignments, to set your judge assignments select Assigning Judges to classes. If you are using sub shows know that you'll have a distinct list of judges for each sub show. Names will probably be duplicated in the different sub shows but the competition numbers will probably be unique. In most shows that have multiple judges each one has their own competition number, if that is the case for your show be sure to set their competition number, these numbers will be very important when submitting results, you may not be able to export results without them. Setting Judges To set your judges... 1.Select Assigning Judges to classes 2.If you're using sub shows make sure you have the correct one selected. 3.Build a set of one or more judges in the center box by pushing them over from the left most box. 4.If you're assigning more than one judge make sure the One fee for all judges check box is checked if you want one class fee for all judges, unchecked if you want the class fee to be applied per judge. 5.Select the classes in the right most box that should be assigned the set of judges you have built in the center box by dragging the mouse, Ctrl/clicking, or clicking Select All. 6.Click the right pointing hand to the right of the Class Judges box to assign the set of judges to the selected classes. Viewing Judges 1.Select Viewing class Judge assignments 2.Click on any class in the right most box to see the assigned judges in the center box. |
There are some options that you can set that may be important to you, the Handling drop down box defaults to Standard, there is also an MOS (Majority Opinion Scoring) option, a Danish Scoring option, and by clicking the ellipsis button you can create your own aggregating handlers with parameters that you choose. For example you can specify that scores be added or averaged to arrive at one set of placings. The MOS and aggregating options result in a single set of placings. When you set MOS or a custom aggregator it makes scoring tools available on the classes screen though the little button that appears when you select a class with the special handling... |
|
|
depending on the handling selected the MOS or custom scoring tool will appear, these will allow you to score and place the class. |
The Danish Scoring option currently just triggers a special prize money handling mode, when active rather than prize money being determined by placing it is determined by a letter representing a ribbon color in the ? column of the entrants table on the classes screen, a 'B' will be awarded 1st place prize money, a 'R' will be awarded 2nd place prize money, a 'Y' will be awarded 3rd place prize money and a 'W' will be awarded 4th place prize money. The prize money amounts are configured in the prizes table as normal. Further support for the Danish Scoring system may be added in the future if we determine there is a need for it. |
|
See Also |