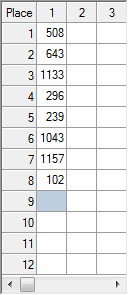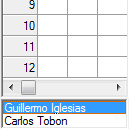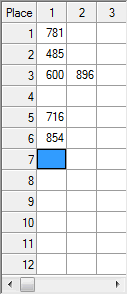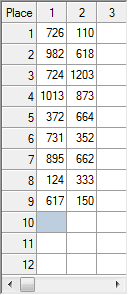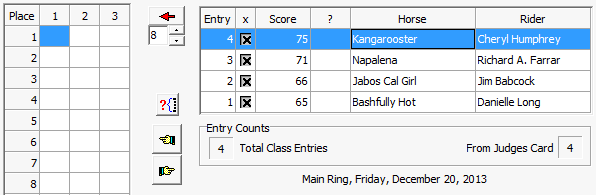Entering Results
To enter results select Classes from the File menu (or press F3) and on the Results tab you'll find a table for entering your results that looks like this... |
|||
|
The best way to enter results for the class selected from the list on the right is to just key them in to the Results table. Starting with first place type in each back number and press enter. The active place will advance to the next cell. |
||
|
Alternatively, you can highlight the entry in the entry table, click on the appropriate place field in the places table, and then click the Add button. |
||
|
To remove a place, highlight the place in the places table and click the Remove button. If you hold the shift key on the keyboard and click this button it will remove the results for the entire class, or in the case of multiple judges for the currently selected judge. |
||
|
If the class has multiple judges a list box containing the judges names will appear below the placings table. Click on each judges name to enter or view their results.
|
||
|
If you have a tie, enter an entry number in both column 1 and column 2 and leave the next row blank. The table can scroll to the right to accept up to a 20 way tie. This is a tie for 3rd. |
||
|
ShowPro handles California style class splits with ease. Simply enter a double set of results.
|
||
Concurrency
Wne you have concurrent classes there is a primary class and one or more secondary classes. All placing, entering of scores, and status is done through the primary class and all data will flow into the scondary classes as appropriate. The secondary classes are view only, they will appear with results as if you had entered them but the results that are there came automatically when you entered the results for the primary class. |
|
|
When you are positioned on a primary class the little button to the left will appear, if you click it all entrants will be filtered from the list that are not entered in the actual primary class, this allows you to see the class entrants like a normal stand alone class. |
Events
Since the phases/go arounds of events are handled as normal classes there is nothing special that you need to do |
|
|
There is a View Event button that appears however when you are positioned on a class that is a phase/go around of an event. When you click on this button a window is displayed that shows the overall event. |
Placing Scored or Timed Classes
For classes that have scores or times you can enter the scores or times and then click the Score or Time heading in the table, this will cause the entrants to be sorted by score or the time and the red arrow placing button to appear, clicking this button will cause the class to be placed for the selected judge according to the scores or times. The 8 is the max number of placings you want and is adjustable.
|
See Also |