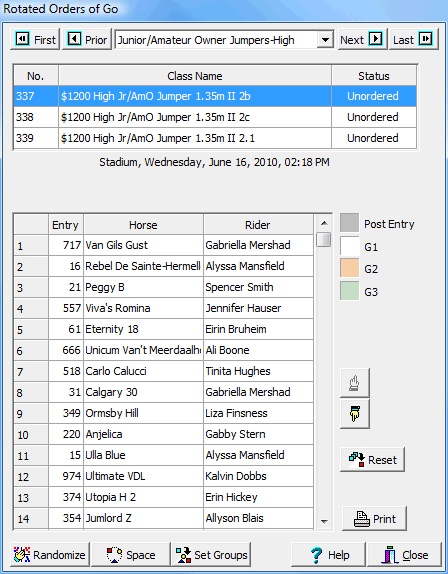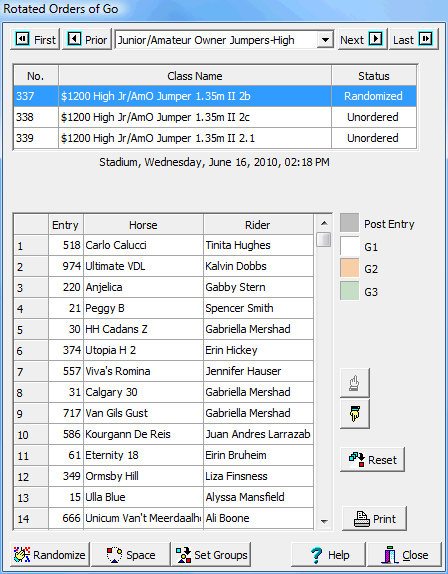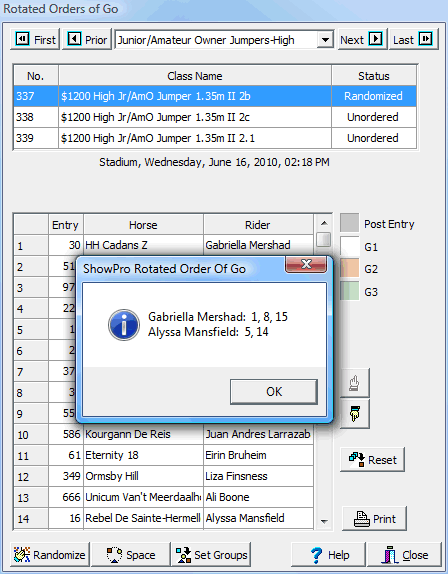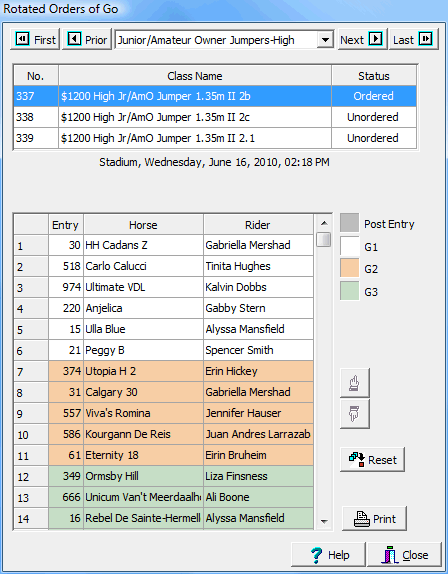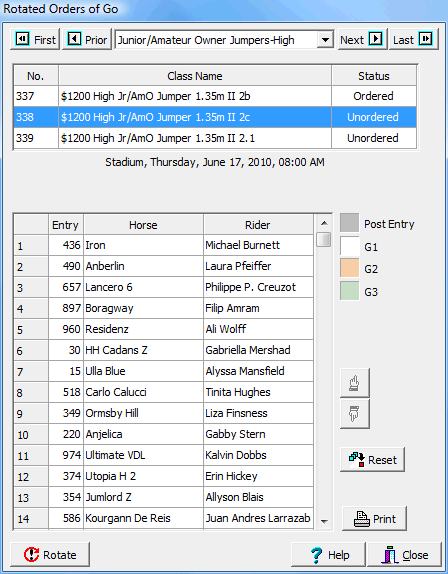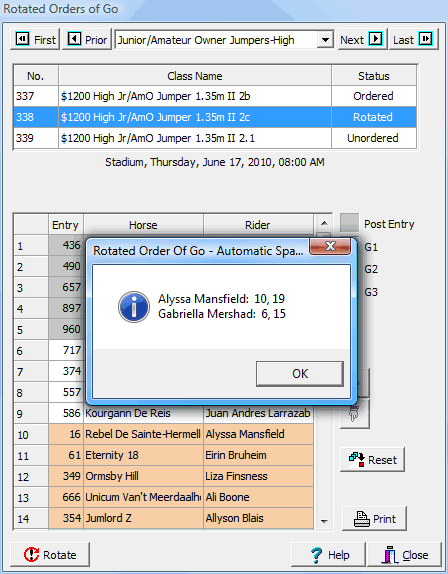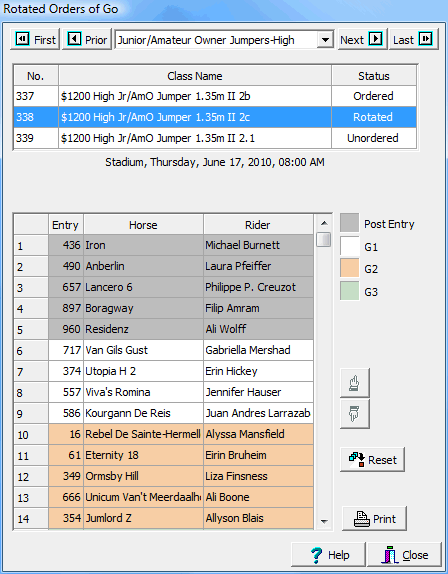Rotated Order of Go
ShowPro can manage rotated orders of go for your Jumper sections. To rotate orders of go select Rotate Orders of Go from the Tools menu, the following dialog box will be displayed... |
|
|
At the top you select the section you are working with. The classes in the section are listed below in the order that they are scheduled.
The rotation groups will be color coded according to this legend. If your classes are not scheduled or you need to change the order of the classes for some reason you can do so using the buttons to the left but only prior to establishing the groups in the first class. Use the Reset button to remove all ordering for the selected section. You can print a paddock list of any class at any time.
|
|
Step one is to establish the order of the first class of the section. This can be done using ShowPro's general ordering options on the classes screen, Order of Go tab, or it can be done here. To the left the order of the class has been randomized using the Randomize button at the bottom. Note the status of the first class now says "Randomized". |
|
Once the order is randomized the next step is to space any multiple horse riders. ShowPro will space the multiple horse riders with 8 trips between them where possible and some number less than 8 if the number of entrants in the class or the number of horses per rider makes 8 trips impossible.
To the left the Space button has been pressed and two multiple horse riders have been spaced in the order. ShowPro is telling you who was spaced how. As soon as the spacing info is cleared the status of class one will change to "Spaced".
The next and final step for the initial class will be to click Set Groups. |
|
The Set Groups button has been clicked, the rotation groups have been established and are now color coded.
Notice there are no buttons at the bottom for manipulating the order, all operations have been performed on the initial class. |
|
At some point, in this case probably the next morning it will be time to rotate the order for the second class in the section. This is done with the Rotate button at the bottom. |
|
To the left the Rotate button has been clicked. A spacing operation is automatically initiated, this has to be done so rather than take a chance that the user may forget to do it ShowPro does it automatically. Notice that there are a significant number of post entries that have gone to the head of the order.
When the spacing information is cleared the Rotate button will disappear, there is nothing left to be done with the order of this class. |
|
The final result for the second class of the section. Note the status for the class is "Rotated". Eventually at an appropriate time you will rotate the order for the remaining class in the same fashion. The post entries you see here will become part of the top group when the next class is rotated and will be rotated down to the bottom with the other group members. Entrants not entered in this class will be new post entries at the top of the order of the next class in the section. |
See Also |