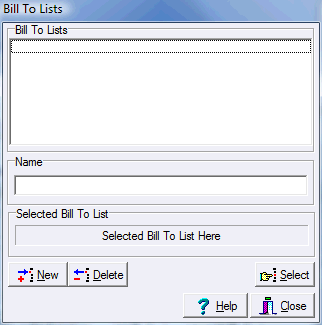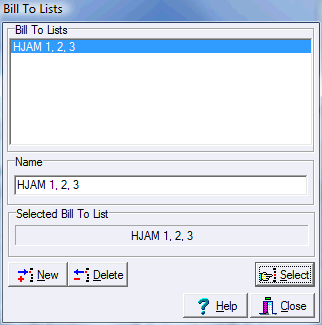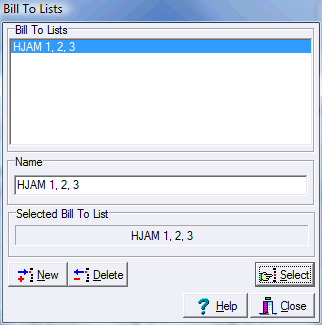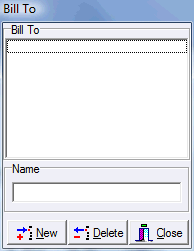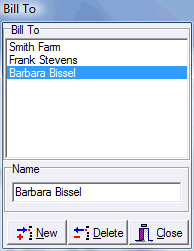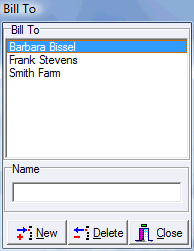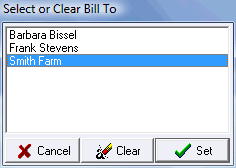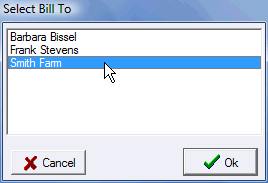Bill To
Bill to allows you to assign payees to a list and to then to assign accounts to payees. At check out you can combine all the accounts assigned to a payee into one bill. Each show can have a list assigned to it and the same list can be assigned to several shows. This allows you apply balances from other than the show you currently have open which is extremely useful if you're doing a series of shows. In Data > Show Parameters you create your Bill to Lists and assign them to shows. |
|||
When you click the Bill to Lists button in Data > Show Parameters then following dialog box is displayed... |
|||
|
Remember that what you're creating here is a list that you add payees to elsewhere. All you are doing here is creating an item, giving it a name, and associating it with one or more shows. The entire reason for creating a list here is so that it can potentially be associated with more than one show if your doing back to back shows where a payee may be paying accounts in more than one show.
To add a Bill to List click the New button |
||
|
And then edit the name to something meaninful. |
|
And then click Select to select it as the bill to list for the currently selected show (the one you have open). Remember, you can open another show and assign this same list to it as well. |
Now when you select Bill To from the Data menu you can add payees to the list you have associated to the show. |
This is a typical list editor. Here you'll add the payees that you need to assign accounts to. |
|
|
It's just a matter of clicking new, editing the name, and repeating until you have the items you need. You can of course come back and add more as needed. |
|
When you come back in here you'll find the names have been sorted alphabetically. |
Adding Accounts to a Bill To
|
On the Account tab of the Entry Screen you'll see the Bill To button and the Bill To indicator. |
||
|
When you click the Bill To button the selector dialog to the left is displayed. This enables you to set a bill to or to clear one that you have previously set. Smith Farm is about to be set on this account. When it is this account will be included in the bill for Smith Farm at check out. |
||
|
As you can see the indicatior on the Account tab of the Entry Screen now says 'Smith Farm'. |
||
Checking Out a Bill To
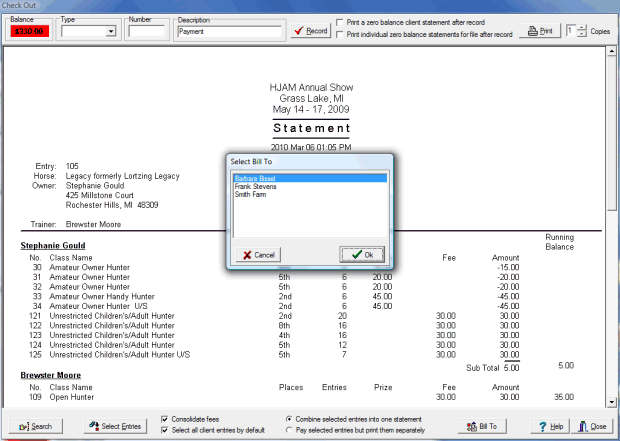
In checkout, notice the Bill To button near the bottom right. When you click the button the Select Bill To dialog is displayed. |
|
|
When you select a Bill To and click OK all the accounts associated with that bill to are included in the bill... |
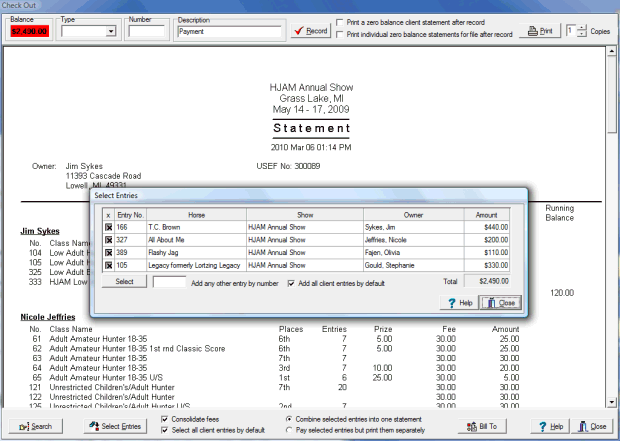
ShowPro has several methods of checking people out... ▪Simple checkout right from the Entry Screen ▪Checkout through the trainer account ▪Using the Checkout Tool ▪Using the Checkout Tool with BIll To Each has it's purpose and it's advantages. The secretary that understands these tools and knows when to apply them can make their job a lot easier. |
See Also |